Der Raspberry Pi Quickstart-Guide für Einsteiger erklärt die Einrichtung des Raspberry Pis in kurzen Schritten. Die Platine ist ein genialer kleiner Computer der für eine Vielzahl von unterschiedlichen Szenarien eingesetzt werden kann. Ursprünglich dazu gedacht, Kindern das Programmieren beizubringen, kann der Raspberry Pi auch als Mediaplayer, Homeserver / NAS, zur Heimautomation oder beispielsweise als Auto PC verwenden.
Benötigter Zubehör für den Raspberry Pi
Wer die Platine erstanden hat, braucht noch etwas Zubehör für den Raspberry Pi, bevor man endgültig loslegen kann. Dazu gehören:
- SD Karte für den Raspberry Pi (idealerweise mind. 4 GByte / Class 4)
- HDMI Kabel für Monitoranschluss / alternativ: RCA Kabel
- Tastatur und Maus
- Netzteil für den Raspberry Pi (mind. 700mA bei 5V)
- Netzwerkkabel / WLAN Modul (optional)
- Gehäuse (optional)
Wem das einzelne zusammensuchen zu umständlich ist, der kann sich auch ein Raspberry Pi Bundle bestellen (z.B. bei Amazon).
SD Karte für den Raspberry Pi vorbereiten
Um den Raspberry Pi verwenden zu können, muss ein Betriebssystem auf der SD Karte des Raspberry Pis installiert werden. Eine Auswahl an Betriebssystemen für den Raspberry Pi ist hier zu finden: Download Raspberry Pi Images
Um die SD Karte entsprechend für den Raspberry Pi vorzubereiten, müssen folgende Schritte unternommen werden.
- SD Karte (mind. 4 GByte) in den Kartenlesen am Computer einstecken
- SD Karte formatieren (Anleitung für Windows, Linux und Mac)
- Download der New Out Of Box Software (NOOBS): klick
- Die heruntergeladene Datei entpacken
- Die entpackten Dateien auf die zuvor formatierte SD Karte kopieren
- SD Karte in den Raspberry Pi stecken.
Jetzt muss noch die Stromversorgung, der Monitor sowie Maus und Tastatur angeschlossen werden und es kann losgehen. Der Raspberry Pi startet mit NOOBS – der Nutzer bekommt dann eine Auswahl an möglichen Betriebssystemen präsentiert.
Display Mode ändern
Falls das Display beim booten des Raspberry Pis schwarz bleibt, ist hächst wahrscheinlich der falsche Display Mode ausgewählt. Dieser kann über die Zahlen auf der Tastatur geändert werden. Folgende Modi stehen zur Verfügung:
- HDMI Mode – ist standardmäßig ausgewählt
- HDMI Safe Mode – dieser Modus muss ausgewählt werden, wenn der Monitor per HDMI angeschlossen wurde, das Display jedoch schwarz bleibt
- Composite PAL Mode
- Composite NTSC Mode
Dieses Tutorial basiert auf dem Quick Start Guide der Raspberry Pi Foundation.
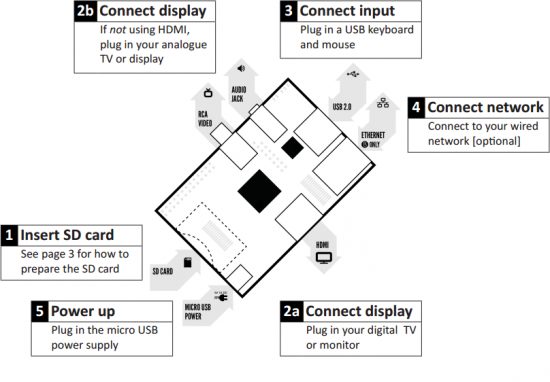
Pingback: SD Karte für Raspberry Pi vorbereiten / formatieren (Windows / Mac / Linux) | Raspberry Pi BlogRaspberry Pi Blog
Pingback: Der Raspberry Pi Thread - Seite 46