Um die Codecs MPEG-2 und VC-1 mit dem Raspberry Pi wiedergeben zu können, werden spezielle Lizenzen benötigt. Wir zeigen euch, wie Ihr mit eurem Raspberry Pi Filme und Serien anschauen könnt, die MPEG-2 und VC-1 als Codec verwenden.
Unabhängig vom Betriebssytem oder dem Player (z.B. OpenELEC mit Kodi) werden auf dem Raspberry Pi zusätzliche Lizenzen benötigt. Diese können für ein paar Dollar direkt über die Raspberry Pi Foundation erworben werden. Wir zeigen euch die einzelnen Schritte vom Kauf der Lizenzen bis zur Aktivierung im jeweiligen Raspberry Pi Image.
Für welche Filme und Serien braucht man MPEG-2 und VC-1?
Wenn Ihr euren Raspberry Pi als Mediacenter nutzt, kommt Ihr um den Kauf der Codec praktisch nicht herum. Welche Codecs eure Filme und Serien verwenden, könnt ihr zum Beispiel mit dem kostenlosen Tool MediaInfo herausfinden.
- DVDs und DVD-Images (*.iso) verwenden MPEG-2 – hier braucht ihr auf jeden Fall den Codec.
- *.AVI Dateien: Auch wenn AVI nur ein Containerformat ist, kommt als Codec in aller Regel MPEG-2 zum Einsatz.
- Viele BluRays (und BluRay Rips) verwenden VC-1 als Codec. Wollt ihr viel HD Material (z.B: 1080p) wiedergeben, braucht ihr ebenfalls den VC-1 Codec.
Eine generelle Übersicht aller Film- und Audioformate, die mit dem Raspberry Pi abgespielt werden können, findet ihr in unserer FAQ zum Thema Kodi auf dem Raspberry Pi.
Kauf der MPEG-2 und VC-1 Lizenzen
Um die Lizenzen kaufen zu können, benötigt ihr die Seriennummer eures Raspberry Pis. Diese erhaltet ihr entweder über das Terminal oder indem ihr euch (z.B. per Putty) mit eurem Raspberry Pi per SSH verbindet.
Die Seriennummer erhaltet ihr über folgenden Befehl:
cat /proc/cpuinfo
Ihr erhaltet den folgenden Output:
# cat /proc/cpuinfo Processor : ARMv6-compatible processor rev 7 (v6l) BogoMIPS : 637.95 Features : swp half thumb fastmult vfp edsp java tls CPU implementer : 0x41 CPU architecture: 7 CPU variant : 0x0 CPU part : 0xb76 CPU revision : 7 Hardware : BCM2708 Revision : 0003 Serial : 00000000xxxxxxxx
Für uns ins nur die letzte Zeile „Serial“ relevant. Kopiert euch die Serienummer in die Zwischenablage.
Ihr könnt jetzt die Lizenzen über den folgenden Link erwerben. Fügt dazu die Seriennummer des Raspberry Pi in das entsprechende Feld auf der Webseite ein.
Bitte beachtet: Der Lizenzschlüssel ist fest mit der Hardware verknüpft. Ihr benötigt als pro Raspberry Pi eine neue Lizenz.
Nach dem Kauf der Lizenzen erhaltet ihr eine E-Mail, die die Lizenzschlüssel beinhaltet. Die Schlüssel sehen z.B. wie folgt aus:
decode_MPG2=0x1ce591c7 decode_WVC1=0x8af09876
Hinweis: Die angegebenen Keys sind ungültig.
Installation der Lizenzschlüssel – gültig für alle Betriebssysteme
Die Lizenzschlüssel müssen in der config.txt des Raspberry Pis abgelegt werden. Dazu könnt ihr die SD Karte des Raspberry Pis per Cardreader an euren PC stecken und unter /boot/config.txt die Lizenzschlüssel am Ende der Datei einfügen.
Die Installation kann alternativ auch direkt auf eurem Raspberry Pi oder per SSH durchgeführt werden.
- Öffnet die Datei /boot/config.txt mit einem Texteditor wie z.B. vi oder nano
- Fügt die Lizenzschlüssel am Ende der Datei ein
- Startet euren Raspberry Pi neu.
Installation der Lizenzschlüssel – Raspbmc
Als Mediacenter Distribution könnt ihr in Raspbmc die Lizenzschlüssel auch ganz bequem über die grafische Oberfläche hinzufügen.
Wechselt dazu in folgendes Menü:
Programs -> Raspbmc Settings -> System Configuration -> MPEG2 codec license/VC1 codec key
Dort könnt ihr die Lizenzschlüssel jetzt einfügen. Kodi fordert euch jetzt auf, den Rasberry Pi neuzustarten.
Installation der Lizenzschlüssel – OpenELEC
In OpenELEC müsst ihr die Lizenzschlüssel ebenfalls manuell einfügen. Geht dazu wie folgt vor.
- Mounten der Boot Partition im read/write Mode
mount /flash -o remount,rw
- Öffnet die Datei /flash/config.txt mit einem Texteditor wie z.B. vi oder nano
- Fügt die Lizenzschlüssel an der entsprechenden Stelle ein
- Startet euren Raspberry Pi neu.
Weitere Fragen zur Wiedergabe von MPEG-2 und VC-1 auf dem Raspberry Pi beantworten wir euch gerne in den Kommentaren. Falls euch die Anleitung geholfen hat, freuen wir uns über eine Bewertung des Artikels.
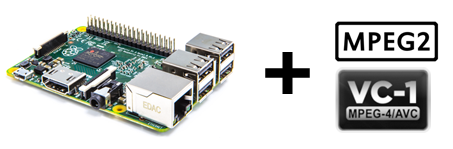
Hallo,
vielen Dank für den Artikel.
Ich habe ein Problem mit dem Interlace.
Wenn ich TV Kanäle in normal Modus (in HD ist es okay) anschaue, habe ich extremes Interlace bei allen Bewegungen.
Meine Bildquelle ist ein PCTV 461e in einer Synology NAS 1511+ und DVBLogic Software. HD Sender sind qualitativ gut.
Das kann eigentlich nicht am Codec liegen, da das Bild und der Ton ankommen.
Viele Grüße
Volker
Es stimmt so pauschal nicht, dass der MPEG2 Codec immer gebraucht würde. Mein Raspi2 mit Openelec (ohne Übertaktung) spielt DVD-ISOs und SD-Satellitenfernsehen problemlos ohne den Codec ab.
Danke für die Anleitung. Leider funktioniert von zwei Bluray Disks nur eine. Habe beide Keys gekauft und in der config.txt eingetragen.
Openelec 5.0.8. meldet, dass ein oder mehrere Inhalte nicht wieder gegeben werden können.
Gibt es noch etwas zu beachten?
Danke.
Hallo
Ich habe in der config.txt mein key eingegeben für mpeg2
und gespeichert
aber wenn ich raspberry starte zeigt er unter infos omx-264
??
habe raspberry pi 2
Hallo
Ich habe die Schlüssel in die config.txt eingetragen aber es tut sich nichts.
Die Software ist Ubunto Mate . Der Raspi ist ein B+ 2er.
Was könnte das sein ?
Bei den anderen hat das auch geklappt. (Raspi 1+2+
Vielen Dank
manfred